
विषय
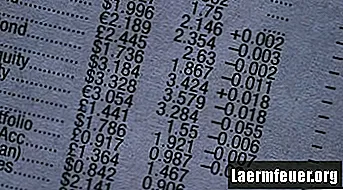
Microsoft Excel उपयोगकर्ताओं को स्प्रेडशीट में कमांड बटन जोड़ने की अनुमति देता है। कमांड बटन वर्कशीट पर एक बटन की तरह दिखता है, लेकिन यह वास्तव में एक ActiveX नियंत्रण है। ActiveX नियंत्रण बटन दबाने पर एक कमांड करेगा, जैसे स्प्रेडशीट को प्रिंट करना, संख्याओं की गणना करना या डेटा को सॉर्ट करना। एक्सेल स्प्रेडशीट पर कमांड बटन बनाना अपेक्षाकृत सरल है।
चरण 1
एक्सेल स्प्रेडशीट खोलें जिस पर आप कमांड बटन इंस्टॉल करेंगे।
चरण 2
स्क्रीन के ऊपरी बाएँ कोने में स्थित Microsoft Office लोगो पर क्लिक करें और "एक्सेल विकल्प" चुनें। विकल्प टैब के नीचे "डेवलपर टैब" चुनें, और "ओके" पर क्लिक करें।
चरण 3
मुख्य मेनू बैनर पर "डेवलपर" टैब पर क्लिक करें। "इन्सर्ट" ड्रॉप-डाउन मेनू खोलें और "कमांड बटन" पर क्लिक करें। उस स्प्रेडशीट के क्षेत्र का चयन करें जहाँ आप कमांड बटन डालना चाहते हैं और उस पर क्लिक करें। कमांड बटन दिखाई देगा।
चरण 4
मुख्य मेनू पट्टी में "डेवलपर" टैब पर क्लिक करें और "डिज़ाइन मोड" चुनें।
चरण 5
आपके द्वारा अभी बनाए गए कमांड बटन पर राइट क्लिक करें और "गुण" चुनें। बटन पर शीर्षक जोड़ने के लिए "पाठ" फ़ील्ड का चयन करें। कमांड बटन के आकार और स्थिति को संपादित करने के लिए "आकार" का चयन करें। बटन के कार्य को संपादित करने के लिए "सामान्य" चुनें। यदि आप चाहते हैं कि स्प्रैडशीट खोले जाने पर बटन सक्रिय हो तो "ऑटोऑलाड" चुनें। स्प्रेडशीट पृष्ठ पर बटन के आंदोलन को संपादित करने के लिए "प्लेसमेंट" चुनें। कमांड बटन गुणों को बचाने के लिए "ओके" पर क्लिक करें।
चरण 6
कमांड बटन पर राइट क्लिक करें और "मैक्रो असाइन करें" चुनें। उस कार्रवाई का चयन करें जिसे आप सूची से बटन करना चाहते हैं। कमांड बटन को बचाने के लिए "ओके" पर क्लिक करें।