
विषय
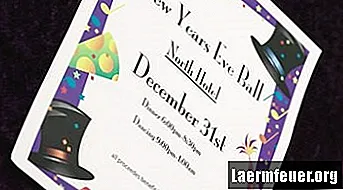
जब कोई उत्सव नजदीक होता है, तो अपने मेहमानों का अधिक स्वागत करने और पार्टी के मूड में आने के लिए व्यक्तिगत निमंत्रण बनाएं। Microsoft Word आपके निमंत्रण को निजीकृत करने के लिए कई प्रकार के फोंट और ग्राफिक्स प्रदान करता है। एक प्रिंटर में सादे कागज के साथ तेजी से और अधिक आर्थिक रूप से निमंत्रण प्रिंट करने के लिए आपकी पार्टी थीम से मेल खाता क्लिप आर्ट डालें। वर्ड खोलने से पहले, अपने कंप्यूटर पर समय बचाने के लिए कागज की एक खाली शीट पर सभी पाठ लिखें और संपादित करें।
पार्टी का विवरण
चरण 1
कागज और पेंसिल के साथ, निमंत्रण के विवरण के साथ एक सूची बनाएं: विषय, स्थान, तिथि, समय और आपका नाम। पुष्टिकरण के लिए अपना फ़ोन नंबर और ईमेल पता और एक उत्तर तिथि शामिल करें।
चरण 2
लिफाफे को फिट करने के लिए शीट को मोड़ो।
चरण 3
फोल्ड शीट को यह देखने के लिए खोलें कि गुना कहाँ स्थित है। अगले चरणों में तुलना के लिए इस शीट को पास रखें।
चित्रण।
चरण 1
Microsoft Word खोलें।
चरण 2
कमांड स्ट्रिप पर "इन्सर्ट" टैब पर क्लिक करें और फिर टेक्स्ट ग्रुप में "टेक्स्ट बॉक्स" पर क्लिक करें। कर्सर को "+" प्रतीक में बदलने के लिए "ड्रा टेक्स्ट बॉक्स" पर क्लिक करें। पार्टी के विवरण को रखने के लिए टेक्स्ट बॉक्स का आकार निर्धारित करने के लिए Word दस्तावेज़ में क्लिक करें और खींचें।
चरण 3
"होम" टैब पर क्लिक करें, फिर फ़ॉन्ट समूह में अपनी पसंद के फ़ॉन्ट पर क्लिक करें। उदाहरण के लिए, फ़ॉन्ट बॉक्स में "कैलिब्री लाइट" पर क्लिक करें, और फिर "इटालिक्स (Ctrl + I)" बटन पर क्लिक करें। बनाए गए टेक्स्ट बॉक्स में क्लिक करें और टेक्स्ट टाइप करें। पैराग्राफ समूह में संरेखण विकल्प शामिल हैं जो आपको अपने पाठ को दाईं या बाईं ओर केंद्र या संरेखित करने में मदद करेंगे।
चरण 4
"सम्मिलित करें" टैब पर क्लिक करें, फिर अपने दस्तावेज़ के दाईं ओर एक पैनल खोलने के लिए "क्लिप आर्ट" पर क्लिक करें।
चरण 5
अपनी पार्टी से संबंधित वस्तु या थीम का चयन करें। मीडिया फ़ाइल प्रकारों के लिए चयन पर क्लिक करें। "Office.com सामग्री शामिल करें" विकल्प चुनें। उदाहरण के लिए, "केक" की खोज करें, परिणाम प्रकारों की सूची में "चित्र" पर क्लिक करें और फिर छवियों के थंबनेल को ऑनलाइन देखने के लिए "गो" पर क्लिक करें।
चरण 6
चयनित छवि को दस्तावेज़ में क्लिक करें और खींचें। पृष्ठ पर छवि का आकार बदलने के लिए सीमाओं पर क्लिक करें। अपनी पसंद की स्थिति के लिए छवि पर क्लिक करें और खींचें। टेक्स्ट बॉक्स को स्थानांतरित करने के लिए, उस पर क्लिक करें, कर्सर को चार तीरों में बदलने के लिए बॉर्डर पर माउस को पकड़ें और फिर नई स्थिति पर क्लिक करें और खींचें। आपको दस्तावेज़ में जहां आप चाहते हैं, उसे ठीक से खींचने के लिए पाठ रैप विकल्प को बदलने की आवश्यकता हो सकती है। छवि पर राइट क्लिक करें, "टेक्स्ट रैप" चुनें और विभिन्न विकल्पों को तब तक देखें जब तक आप छवि को वांछित स्थिति में नहीं रख सकते। यह इमेज टूल्स टैब के माध्यम से भी किया जा सकता है।
चरण 7
निमंत्रण का पूर्वावलोकन देखने के लिए "Ctrl-P" दबाएं। पहले से उपयोग किए गए स्क्रैच शीट पर आमंत्रण का टेम्पलेट प्रिंट करने के लिए "प्रिंट" बटन दबाएं। उन तत्वों पर निर्णय लें जिन्हें आप बदलना चाहते हैं। उदाहरण के लिए, यदि छवि क्रीज में है या किनारे के बहुत करीब है, तो रिपोजिशन। अंतिम दस्तावेज़ सहेजें।
चरण 8
दूसरे परीक्षण का निमंत्रण प्रिंट करें। यदि आवश्यक हो, तो निमंत्रण को मोड़ो, और दस्तावेज़ को फिर से संशोधित करें। यदि नहीं, तो आप जितने निमंत्रण भेजना चाहते हैं, उन्हें प्रिंट करें।