
विषय
कॉमिक्स बनाने के लिए सॉफ्टवेयर पर पैसा बर्बाद करने से पहले, ओपन सोर्स इमेज प्रोग्राम "जिम्प" पर एक नज़र डालें। आपकी कॉमिक्स को जीवंत बनाने के कार्यक्रम के टूल में "पेंटब्रश" कमांड शामिल है। आप "टेक्स्ट" टूल के साथ कॉमिक बुक पैनल के लिए भाषण बुलबुले और कैप्शन बना सकते हैं। और "रेक्टेंगल" टूल आपकी कॉमिक्स में पैनलों को खींचता है। सम्मोहक कॉमिक्स बनाने के लिए आपको जिम्प को मास्टर करने की आवश्यकता नहीं है। आपको बस अपने दिमाग से मॉनिटर पर छवियों को स्थानांतरित करने की इच्छा है।
दिशाओं
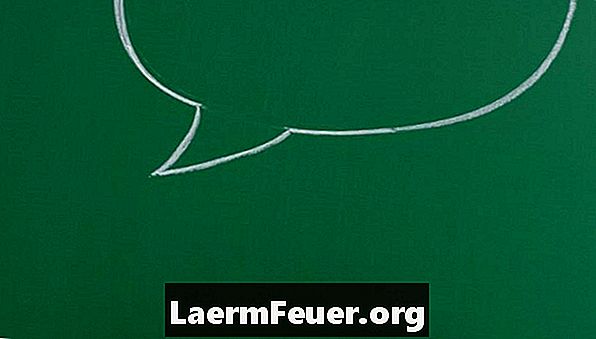
-
कागज पर कॉमिक बुक लिखें। जितना विस्तृत होगा, उतना आसान होगा कि इसे चित्रित किया जा सके।
-
टूलबॉक्स कमांड पर क्लिक करें जिसका आइकन धराशायी आयत की तरह दिखता है और इसे कॉमिक्स में प्रत्येक पैनल के लिए आयत बनाने के लिए स्क्रीन पर खींचें।
-
"टेक्स्ट" टूल को चलाने के लिए टूलबॉक्स में "ए" आइकन के साथ बटन पर क्लिक करें।
-
टेक्स्ट बॉक्स बनाने के लिए पहले पैनल को नीचे खींचें। जिम्प एक डायलॉग बॉक्स प्रदर्शित करेगा जिसमें आप टेक्स्ट टाइप कर सकते हैं।
-
संवाद बॉक्स में पाठ बॉक्स के ऊपर पैनल में आप जो वर्णन करना चाहते हैं, उसका विवरण दर्ज करें। उदाहरण के लिए, आप लिख सकते हैं, "पूर्णिमा के तहत, एक हूड आंकड़ा एक हवेली की ओर क्रॉल करता है।"
-
अपनी कॉमिक्स के शेष पैनल के लिए वर्णनात्मक लेबल बनाने के लिए चरण 4 और 5 दोहराएं।
-
टूलबार में बटन पर क्लिक करें जो एक पेंसिल की तरह दिखता है और ड्राइंग बनाने के लिए पहले पैनल के आयत पर खींचें, जो पैनल के नीचे आपके द्वारा लिखे गए विवरण को नेत्रहीन रूप से दिखाता है। "हूडेड फिगर" उदाहरण के लिए, आप एक धनुषाकार आकृति को एक बड़े घर की ओर जा रहे हुड के साथ आकर्षित कर सकते हैं।
-
अपनी कॉमिक्स के शेष पैनल को चित्रित करने के लिए पिछले चरण को दोहराएं।
-
जिन पात्रों के बारे में आप बात कर रहे हैं, उनके मुंह के पास टेक्स्ट बॉक्स बनाने और जोड़ने के लिए चरण 3 और 4 में दिए गए निर्देशों का पालन करें।
-
रंग पैलेट प्रदर्शित करने के लिए टूलबॉक्स के नीचे रंग स्वैच पर क्लिक करें। एक रंग पर क्लिक करें जिसे आप कॉमिक्स में एक विशेष आकार के लिए उपयोग करना चाहते हैं।
-
टूलबॉक्स बटन पर क्लिक करें जो झुकी हुई पेंट की बाल्टी की तरह दिखता है, और फिर उस आकृति के लिए जिसमें आपने चरण 10 में एक रंग चुना था।
-
अपनी कॉमिक्स में शेष आकृतियों को रंगने के लिए चरण 10 और 11 को दोहराएं।