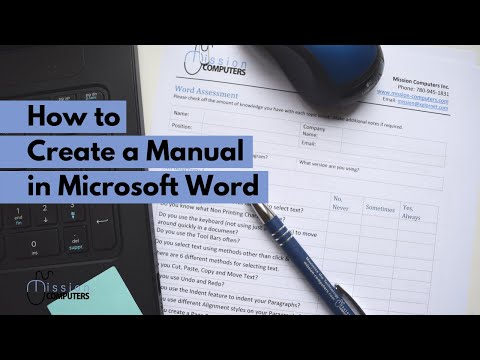
विषय

एक कर्मचारी प्रशिक्षण मैनुअल लिखने के लिए समय लेना एक घर का काम जैसा लग सकता है। Microsoft Word 2007 टूल का उपयोग करना इस प्रक्रिया को आसान बनाता है। लिखने से पहले, कुछ प्लानिंग करें। यह तय करें कि आपके कर्मचारियों को कौन से कार्य पूरे करने हैं और उनकी मदद करने के लिए कौन सा वर्णन किया जा सकता है। योजना बनाएं कि आप किस स्थिति में मैनुअल का उपयोग करेंगे, चाहे वह आमने-सामने की कक्षा में हो या स्व-निर्देशित दौरे पर। एक बार जब आपको यह पता चल जाता है कि आपको किस तरह के मैनुअल की आवश्यकता है, तो यहां कुछ उपकरण दिए गए हैं जिनका उपयोग करके आप अपने विचार को वास्तविकता बना सकते हैं।
तैयारी
चरण 1
वर्ड में बॉर्डर टूल का उपयोग उन कार्यों की एक बहु-स्तरीय सूची बनाने के लिए करें जो कर्मचारी को सीखना चाहिए। यह प्रक्रिया आपको यह तय करने में मदद करेगी कि आपका मैनुअल कितना लंबा होगा और कर्मचारियों को समझाने के लिए आसान छोटे भागों में काम करने में मदद करेगा। वर्ड में बॉर्डर टूल का उपयोग करने के लिए, आपको एक रिक्त दस्तावेज़ से शुरू करना होगा और "होम" का चयन करना होगा। "पैराग्राफ" समूह में 3 बटन होते हैं: अंक, संख्या और बहु-स्तरीय सूची। "बहु-स्तरीय सूची" का चयन करें या सीमा विकल्पों की सूची का चयन करने के लिए आप नीचे तीर पर क्लिक कर सकते हैं। आप भी अपना खुद का बना सकते हैं। अपने पैरामीटर लिखें। "टैब" दबाकर अपनी बहु-स्तरीय सूची में अगले स्तर पर जाएं। वापस जाने के लिए, "Shift + Tab" दबाएं। प्रशिक्षण और अन्य जानकारी के लिए अपने कर्मचारियों को यह समझाने के लिए कि नौकरी पर आवश्यक कार्यों को कैसे करना है, को लिखें।
चरण 2
दस्तावेज़ में पृष्ठ संख्या, अनुभाग सामग्री और प्रत्येक पृष्ठ के लिए शीर्षक जोड़ने के लिए Word में शीर्ष लेख और पाद लेख फ़ंक्शन का उपयोग करें। हेडर और फुटर कर्मचारी के लिए महत्वपूर्ण दृश्य संदर्भ हैं, यह जानने के लिए कि वह प्रशिक्षण मैनुअल में कहां है। प्रशिक्षण करते समय, संख्याओं को पृष्ठों में जोड़ने से कुछ विषयों से संबंधित पृष्ठों को जोड़ने में मदद मिलती है। "इन्सर्ट टैब" पर क्लिक करें, फिर हेडर और फुटर्स सेक्शन में "हेडर" चुनें। आपके पास शीर्ष लेख शैलियों के विकल्प होंगे या आप अपना स्वयं का बना सकते हैं। हेडर आपके मैनुअल के प्रत्येक पृष्ठ पर दिखाई देता है, या आप इसे बदल सकते हैं ताकि यह केवल विपरीत पृष्ठों पर दिखाई दे ताकि आपका मैनुअल एक पुस्तक लाइन का अनुसरण करे। पाद पृष्ठ के निचले भाग में दिखाई देते हैं और आमतौर पर पृष्ठ संख्या, दिनांक और उपयोगकर्ता जानकारी दिखाने के लिए उपयोग किए जाते हैं। शीर्ष लेख और पाद लेख अनुभाग में "पाद" पर क्लिक करें और जैसा कि आपने पहले किया था, आपके पास चुनने के लिए कई प्रकार होंगे।
चरण 3
अपनी प्रशिक्षण सामग्री को अपने कर्मचारियों को सौंपने वाली अन्य सामग्रियों, जैसे कि कर्मचारी गाइड, से अलग करने के लिए एक कवर जोड़ें। पेज सेक्शन में "इन्सर्ट टैब" और फिर "कवर" पर क्लिक करके अपना कवर बनाएँ। आपको विभिन्न प्रकार की कवर शैलियाँ दिखाई देंगी जिन्हें आप चुन सकते हैं या अपना खुद का बना सकते हैं। अपने मैनुअल को एक वर्णनात्मक शीर्षक दें; निर्माण की तारीख और लेखकों को शामिल करें, क्योंकि ये मैनुअल अक्सर समूहों में उत्पादित होते हैं।
चरण 4
अपने प्रशिक्षण दस्तावेज़ के लिए सामग्री तालिका बनाने में मदद करने के लिए शीर्षक जोड़ें। यह आपके कर्मचारी के उपयोग को सुविधाजनक बनाने के लिए नेत्रहीन रूप से व्यवस्थित करने में भी मदद करता है। पूर्व-निर्मित बॉर्डर का उपयोग करके प्रत्येक विषय के लिए विभिन्न शैलियों के शीर्षक बनाएं (यह शीर्षलेख पृष्ठ के शीर्ष पर एक जैसा नहीं है)। हेडर शैलियाँ फ़ॉन्ट शैलियाँ हैं जिनका उपयोग आप विभिन्न प्रशिक्षण अनुभागों के साथ-साथ विभिन्न उपखंडों को इंगित करने के लिए करते हैं।
यदि आप कॉर्पोरेट पत्राचार लिखने के तरीके के बारे में एक मैनुअल लिख रहे हैं, तो आपका शीर्षक 1 "कॉर्पोरेट पत्र कैसे लिखें" होना चाहिए और फिर उपशीर्षक "क्या शामिल करें" हो सकता है। शीर्षकों 1 और 2 को चिह्नित करने के लिए, "होम" चुनें और स्टाइल सेक्शन में आपको कई अलग-अलग शैलियाँ दिखाई देंगी जिनमें से आप शीर्ष 1, शीर्षक 2, कैप्शन, इत्यादि चुन सकते हैं। पहले शीर्ष 1 के रूप में इच्छित पाठ का चयन करें और इसके महत्व को इंगित करने के लिए "शीर्षक 1" अनुभाग पर क्लिक करें। अपना हेडर बनाने के लिए अगले भाग पर क्लिक करें। 2. हेडर 1 और 2 का चयन करते हुए संपूर्ण बॉर्डर का पालन करें। ये आपके काम करने की सामग्री के टेबल में शामिल किए जाएंगे।
चरण 5
अपने कर्मचारी को उपयुक्त होने पर आवश्यक जानकारी प्राप्त करने में मदद करने के लिए एक तालिका और सामग्री (TDC) जोड़ें। यदि आपने अपने दस्तावेज़ में प्राथमिक और द्वितीयक शीर्षक जोड़े हैं, तो Word को कार्य करने दें और आपके लिए TDC बनाएं। दस्तावेज़ की शुरुआत में क्लिक करें, जहां आप चाहते हैं कि टीडीसी दिखाई दे (आमतौर पर कवर के बाद) और "संदर्भ" पर क्लिक करें और फिर होमनाम अनुभाग में "सामग्री की तालिका" पर क्लिक करें। आपको स्वचालित तालिकाओं की एक सूची दिखाई देगी जिसका आप उपयोग कर सकते हैं। स्वचालित चयनों में से एक पर क्लिक करें और आपके टीडीसी को पहले से चुने हुए हेडर का उपयोग करना चाहिए।
चरण 6
चरण-दर-चरण क्रम में अपने शीर्षकों और अपने प्रशिक्षण मैनुअल के अनुभागों को व्यवस्थित करें। मैनुअल का अंतिम और सबसे आवश्यक खंड सूचकांक होना चाहिए। जितना अधिक आपका सूचकांक पूरा होगा, छात्र उतनी ही आसानी से पेज नंबर द्वारा उत्तर पा सकते हैं। एक इंडेक्स बनाने के लिए, एक शब्द चुनें जिसे आप सम्मिलित करना चाहते हैं। "संदर्भ" पर क्लिक करें और फिर "चेक इन" प्रत्येक आइटम के लिए ऐसा करना जारी रखने के लिए जिसे आप सूचकांक में जोड़ना चाहते हैं। समाप्त होने पर, अपने प्रशिक्षण मैनुअल के अंत तक स्क्रॉल करें और "संदर्भ" और फिर "इंडेक्स डालें" पर क्लिक करके सूचकांक जोड़ें।
चरण 7
वर्तनी की जाँच करें और अपनी फ़ाइल सहेजें। एक बार जब आपने पहला प्रशिक्षण मैनुअल बना लिया है, तो आप "ओपन" पर क्लिक करके इसे अन्य मैनुअल के लिए एक टेम्प्लेट बना सकते हैं, फिर "इस रूप में सहेजें", जब संवाद बॉक्स प्रकट होता है, तो "इस प्रकार सहेजें" अनुभाग में तीर पर क्लिक करें। नीचे और "वर्ड टेम्प्लेट (.dotx)" चुनें और फिर आप अन्य प्रशिक्षण मैनुअल में अपने काम का पुन: उपयोग कर सकते हैं।