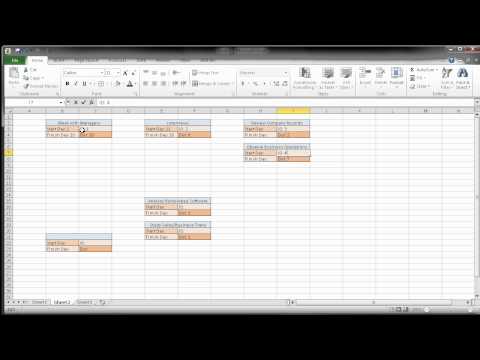
विषय
- प्रोजेक्ट चरण बनाना
- चरण 1
- चरण 2
- चरण 3
- चरण 4
- चरण 5
- चरण 6
- चरण 7
- चरण 8
- चरण 9
- टेक्स्ट बॉक्स कनेक्ट करना
- चरण 1
- चरण 2
- चरण 3

PERT / CPM एक प्रोजेक्ट आरेख है, साथ ही एक फ्लो चार्ट भी है, जिसका उपयोग किसी प्रोजेक्ट के विभिन्न चरणों की पहचान करने के लिए किया जाता है। यह तकनीक एक प्रोग्राम इवैल्यूएशन एंड टेक्नीक रिव्यू डायग्राम और एक क्रिटिकल पाथ मेथड डायग्राम को जोड़ती है। एक PERT आरेख का उपयोग सबसे खराब स्थिति, सबसे अच्छा मामला और परियोजना के शुरू से अंत तक होने की सबसे अधिक संभावना को दर्शाने के लिए किया जाता है। यह एक विशिष्ट तिथि तक किसी परियोजना के पूरा होने की संभावना को भी स्पष्ट कर सकता है। एक सीपीएम आरेख, जैसा कि इसके नाम से पता चलता है, परियोजना के माध्यम से पथ या चरणों को दर्शाता है।आप Microsoft Excel का उपयोग PERT / CPM आरेख बनाने के लिए कर सकते हैं जो पाठ बॉक्स और आरेखण उपकरण का उपयोग प्रोजेक्ट प्रबंधन सॉफ़्टवेयर के साथ बहुत समान है।
प्रोजेक्ट चरण बनाना
चरण 1
एक्सेल खोलें और एक नया स्प्रेडशीट बनाएं। "सम्मिलित करें" टैब पर क्लिक करें, "टेक्स्ट बॉक्स" चुनें। प्रत्येक पाठ बॉक्स परियोजना में एक कदम का प्रतिनिधित्व करेगा।
चरण 2
दस्तावेज़ के बाईं ओर कर्सर रखें, फिर माउस बटन को दबाए रखें और पाठ बॉक्स बनाने के लिए इसे तिरछे खींचें।
चरण 3
पाठ बॉक्स के अंदर क्लिक करें और पाठ में इसे प्रोजेक्ट की शुरुआत के रूप में पहचानने के लिए लिखें, और यदि उपलब्ध हो तो एक तारीख। पाठ का चयन करें और फिर "होम" टैब पर क्लिक करके और फ़ॉन्ट समूह में फ़ॉन्ट विकल्पों का उपयोग करके इसे वांछित रूप में प्रारूपित करें।
चरण 4
इसे चुनने के लिए टेक्स्ट बॉक्स की सीमा पर क्लिक करें, इसे कॉपी करने के लिए "Ctrl-C" दबाएं और फिर दस्तावेज़ में कॉपी डालने के लिए "Ctrl-V"। टेक्स्ट बॉक्स की सीमा पर क्लिक करें और इसे पहले बॉक्स के बाईं ओर खींचें। पाठ को हाइलाइट करें और सर्वश्रेष्ठ परिदृश्य के मामले में परियोजना के दूसरे चरण का विवरण दर्ज करें।
चरण 5
एक और टेक्स्ट बॉक्स पेस्ट करने के लिए "Ctrl-V" दबाएं। टेक्स्ट को तीसरे चरण में बदलें और इसे दूसरे बॉक्स के बाईं ओर खींचें। जब तक आपने प्रोजेक्ट पूरा नहीं किया है तब तक बक्से जोड़ना जारी रखें।
चरण 6
अतिरिक्त चरणों को सम्मिलित करने पर विचार करें जो आपकी परियोजना के लिए आवश्यक हो सकते हैं। उदाहरण के लिए, यदि आप एक ग्राहक के लिए एक वेबसाइट बना रहे थे, तो बैनर द्वारा किए गए परिवर्तन या ग्राहक द्वारा अनुरोध किए गए संरचनात्मक परिवर्तन अतिरिक्त चरणों का प्रतिनिधित्व कर सकते थे, जैसे कि एक नया होस्टिंग खोजना या नया डोमेन नाम खरीदना।
चरण 7
कीबोर्ड पर "Ctrl-V" दबाकर दस्तावेज़ में एक और टेक्स्ट बॉक्स पेस्ट करें। प्रक्रिया में अतिरिक्त चरणों में से एक के रूप में बॉक्स को लेबल करें और इसे दो चरणों के नीचे रखें, जिसके बीच यह हो सकता है। नए टेक्स्ट बॉक्स डालकर प्रोजेक्ट में आवश्यक अतिरिक्त कदम जोड़ें।
चरण 8
आरेख में घटनाओं की सबसे संभावित श्रृंखला की पहचान करें। उन्हें चुनने के लिए "Ctrl" कुंजी को दबाए रखते हुए इस कुर्सी के प्रत्येक टेक्स्ट बॉक्स पर क्लिक करें। "प्रारूप" बटन पर क्लिक करें और "ड्राइंग टूल" चुनें, "आकृति रूपरेखा" पर क्लिक करें। इन टेक्स्ट बॉक्स की सीमाओं के लिए एक रंग चुनें, जैसे नीला, उन्हें सबसे संभावित परिदृश्य के रूप में पहचानने के लिए। पाठ बॉक्स की सीमाओं को किसी भी चरण में लाल करने के लिए बदलें जो परियोजना के पूरा होने में हस्तक्षेप कर सकता है।
चरण 9
प्रत्येक पाठ बॉक्स में टाइप करके प्रत्येक चरण के लिए अपेक्षित समाप्ति तिथियां जोड़ें। प्रत्येक बॉक्स में तीन तिथियां हो सकती हैं। घटनाओं की सबसे अधिक संभावित श्रृंखला का पालन करने वाली तिथियों को हाइलाइट करें और फ़ॉन्ट रंग को नीला में बदलें। सर्वश्रेष्ठ केस परिदृश्य के लिए काले रंग का उपयोग करें और सबसे खराब स्थिति के लिए लाल।
टेक्स्ट बॉक्स कनेक्ट करना
चरण 1
"सम्मिलित करें" टैब पर और फिर "आकृतियाँ" बटन पर क्लिक करें। आकार गैलरी खुल जाएगी। एक रेखा आकृतियों में से एक का चयन करें जिसमें एक तीर है। टेक्स्ट बॉक्स के लिए एक सीधी रेखा का उपयोग करें जो सीधे क्षैतिज रूप से एक दूसरे के बगल में हैं। टेक्स्ट बॉक्स के लिए एक slanted लाइन का उपयोग करें जो दूसरे के ऊपर या नीचे है।
चरण 2
पहले बॉक्स के किनारे पर क्लिक करें जहाँ आप लाइन शुरू करना चाहते हैं, फिर लाइन को दूसरे टेक्स्ट बॉक्स के किनारे पर खींचें जहाँ आप इसे समाप्त करना चाहते हैं।
चरण 3
सभी पाठ बॉक्सों को जोड़ने के लिए चरण 1 और 2 को दोहराएं और घटना के पथ को एक वस्तु से दूसरे तक स्पष्ट करें।